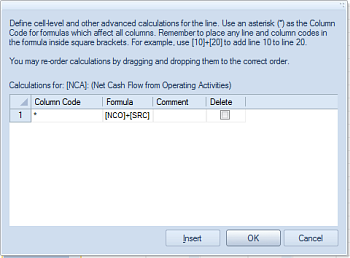
You can type your calculation directly in to the Line Definition Formula field (in the same manner as the Column Definition) OR you can use the Calculation window.
To add a calculation using the Line Definition Calculation window:
1. Open a Line Definition.
2. Select the row for the formula.
3. Select the button on the Formula field to open the Calculations window.
4. Select the Insert button to insert one or more row entries.
5. Enter the Column Code referencing the column in which the calculated value will appear.
6. Enter your calculation using brackets around Code field references in the Formula cell. For example: [A]+[B] or [NCO]+[SRC], etc.
7. Click
on the ellipsis button in the Formula field. You will see the formula in the
Calculations window.
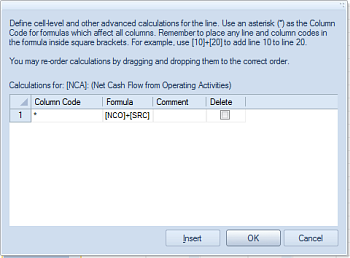
NOTE: For calculations defined in the Calculations window which do not have an associated Column Code, be certain to put an asterisk (*) in the Column Code cell. The asterisk (*) also indicates that the calculation can be applied to all columns.
8. After creating your formula, select the OK button to save your formula. The Formula field in the Line Definition will be populated with the new calculation for that row.
To remove a calculation from the Calculations window
1. Open a Line Definition.
2. Select the row of the formula.
3. Select the button on the Formula field to open the Calculations window.
4. Select the calculation row and the Delete checkbox.
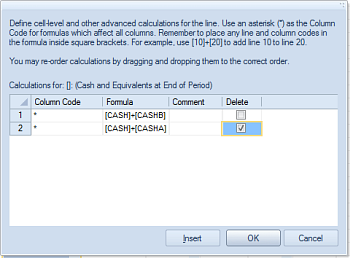
5. Save your formula changes using the OK button.
For more information, also see the sections on Line Formula Field and Column Formula Field.