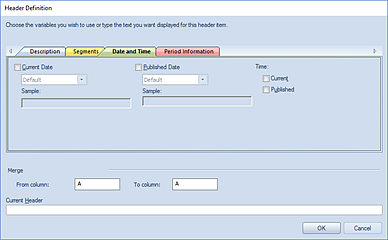
Each tab on the Column Header Definition contains fields for adding to your header.
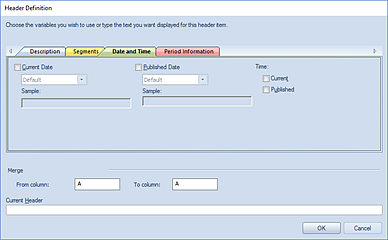
Available Header values and syntax on the Date and Time tab are the following:
|
Header Value |
Header Syntax |
Information Displayed |
Example |
|
Current Date: Default |
@DATE |
Displays the current date in the date format defined in your Options setting. |
“4/7/2014” |
|
Current Date: Prospero Long Date |
@PROSPERODATE |
Displays the current date in a long date format but without the day of the week included |
“April 7, 2014” |
|
Current Date: System Long Date |
@LONGDATE |
Displays the current date in weekday, month, day and year format. |
“Monday, April 7, 2014” |
|
Current Date: System Short Date |
@SHORTDATE |
Displays the current date in MM/DD/YYYY format. |
“4/7/2014” |
|
Published Date: Default |
@RUNDATE |
Displays the published date in the date format defined in your Options setting |
“4/7/2014” |
|
Published Date: Prospero Long Date |
@PROSPERORUNDATE |
Displays the published date in a long date format but without the day of the week included (i.e. April 7, 2014) |
“April 7, 2014” |
|
Published Date: System Long Date |
@LONGRUNDATE |
Displays the published date in weekday, month, day and year format (i.e. Monday, April 7, 2014) |
“Monday, April 7, 2014” |
|
Published Date: System Short Date |
@SHORTRUNDATE |
Displays the published date in MM/DD/YYYY format (i.e. 4/7/2014) |
“4/7/2014” |
|
Current Time |
@TIME |
Displays the time the report was executed |
“1:22:19 PM” |
|
Published Time |
@RUNTIME |
Displays the time the report was published |
“1:22:19 PM” |
The selected code(s) will appear in the Current Header
field. After making your selection(s), select the OK button to accept the
additions.
In addition, refer to the topic on Merged Column Headers.