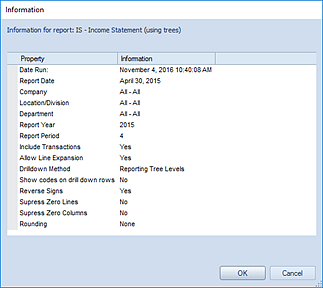When a report is published in standard row-and-column format, the report will be rendered in the Published Report View workspace and the Published Report View context ribbon will activate for the report.

Features on this ribbon are grouped logically in sections including:
•Drill Down – This section contains the option to change the drill down order for the report.
•Display – This section contains the options to display the report in a chart or graph format as well as to elect to show hidden columns or lines or re-run the report for different prompts.
The Change Report Prompt button allows you to re-run the report using different report prompts with the data which was available when that report was published.
The report will open in the Published Reports Workspace in addition to the report which was just run.
•Review – This section allows you to annotate published reports, which attaches comments to a particular row of your report.
•Output - This section contains the options output your report to various sources:
The Export to Excel option allows you to export your report directly to Excel. When the Export to Excel option is selected, when you run your report, you will be provided with a default file name corresponding to your Prospero report file. (You can also enter a new name for your Excel worksheet. Invalid characters in filenames are: \ / : * ? " < > | If you enter these characters, they will be replaced with an underscore.
After specifying the location and name, select the Save button and your report will open in Excel as it appears in Prospero. All Prospero report formatting options - font type, size, alignment, colors and borders – as defined in the Line, Column or Report Definitions will carry over to your Excel export.
Note: The Export to Excel option will not export any hidden rows or columns specified in your Line or Column Definitions. In addition, formulas in those elements will also not be exported from Prospero. Your report in Excel is a data values and basic formatting export only. For more information refer to Exporting Workspace Reports.
The Export to PDF option allows you to export your report directly to a PDF file. When the Export to PDF option is selected, when you run your report, you will be provided with a default file name corresponding to your Prospero report file. (You can also enter a new name for your PDF worksheet. Invalid characters in filenames are: \ / : * ? " < > | If you enter these characters, they will be replaced with an underscore.
After specifying the location and name, select the Save button and your report will open in a PDF document as it appears in Prospero. All Prospero report formatting options - font type, size, alignment, colors and borders – as defined in the Line, Column or Report Definitions will carry over to your document.
•Information – This section contains the option for showing the report information. The Information dialog includes data such as when the report was run, the report parameters, report year and period, as well as other report execution settings.