
When you first log in to your Prospero session, you will be presented with the Home ribbon. This ribbon contains the fundamental features available to initiate and support your Prospero reporting activities.

The features available on this ribbon include:
•New – Creates a new Line, Column or Report Definition.
•Open – Opens an existing Line, Column or Report Definition.
•Catalog View - Opens a Catalog View selection window which allows you to select an existing Line, Column or Report Definition. You can change the view by clicking on the Report, Line or Column radio button.
The Report Catalog View will return all existing reports and their information including Name, Label, Line and Column Definitions used by the report, creation date and who created the report, modified date and who last modified the report, as well as when the report was last used.
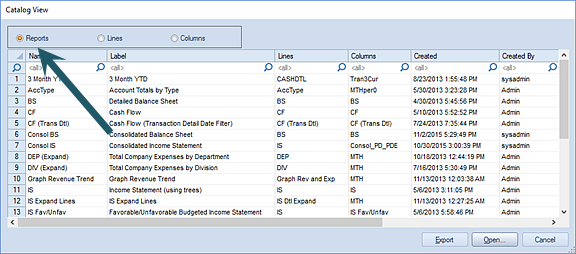
The Line or Column Catalog Views will return all existing elements and their information including Name, Label, creation date and who created the element, modified date and who last modified the item, as well as when the item was last used.
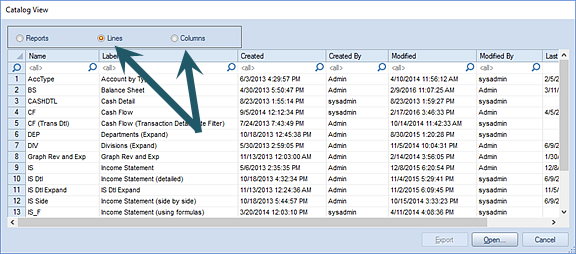
Within each Catalog View
selection you can search or sort by entering a value for the item (letter,
number or keyword) in the field where the magnifying glass  appears in the information columns.
appears in the information columns.
Lastly, within the Catalog View selection window, you can choose to open multiple items using the Shift or Ctrl keys and mouse-click OR the Shift key and down-arrow to select desired items. Each selected item will then open in the workspace. (To de-select any chosen items select the entire row, being certain that all fields in the row are not selected.)
•Cut – Cuts a selection or item and places it in the Clipboard.
•Copy – Copies a selection or item from the Clipboard.
•Paste – Pastes a copied or cut Clipboard item to the workspace.
•Insert – Inserts a new item to the current open set or workspace.
•Delete – Deletes a selected item from the current open set or workspace.
•Find – Opens a dialog screen so you can find text or data in the current open workspace. You can search up or down in the workspace matching on whole word only or case.
•Replace – Replaces specified text in the current open set or workspace. You can match on whole word only or on case.
•Sort – Sorts the data in the current open set or workspace.
•Select – Selects all of the data in the current open set or workspace. You can choose to “Select All” or “Select None” to clear your selection.
•Options – Options provides a link to local and systems settings in the Prospero application. Options allows you to configure local settings for the current user, customize the Quick Access Toolbar, set the system default font and date format setting, and configure system-wide report options for the entity. See the Options section for more detail.
•Refresh – Refreshes the data in the current active workspace. If you have run a report and it is open in the Report View workspace, you will be prompted to re-run the report for different segments or prompt values.
•Filter – On certain Prospero workspaces, this option allows you to open a Select dialog to choose a value to filter data for. The workspace will only return the information indicated by that value selected.
•Quick Launch – Provides a link to allow you to see the Quick Launch selection screen - showing commonly-used reports and tools - which appears when you first log in to Prospero. For more information see the section on My Quick Launch.
•Prospero Help – Launches the Prospero Help system either as an online or local Help option. For more information refer to the Local Settings Options screen.
•Discussion Boards – Launches a collaboration application to allow you to discuss issues or features with other members in the Prospero community.
•Feedback – Allows you to report an application issue to or request an enhancement directly from the MSX Group.
•Prospero Website – Launches the MSX Website for information on Prospero, application support, training, user forums and MSX Group contact information.