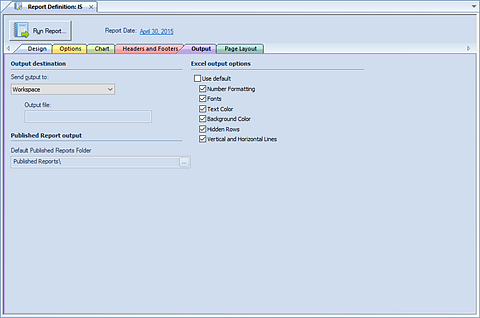
The Report Definition Output tab allows you to configure output settings for your Prospero reports. The Output tab is where you will select where you print to as well as how your Prospero data will appear in Excel spreadsheets.
The Output options you select on your Report Definition will override any settings in system-wide Output Options when the report is run.
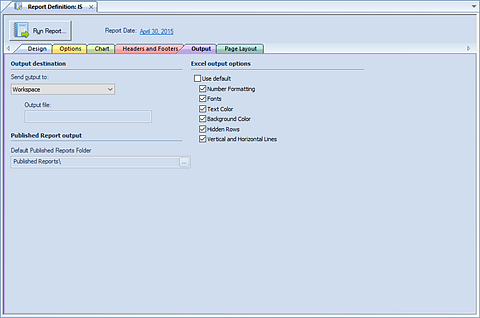
The Output destination option allows you to choose where to show or port your Prospero reports. Options are:
•Workspace – This option allows you to show the report in the Prospero workspace. This option is selected by default in the dropdown. After that, you can print the report using standard print options.
•Printer – This option allows you to print your report directly to your default printer.
•Microsoft Excel – This option allows you to export your report to a Microsoft Excel worksheet output file. When you select this option, the Output file field will activate to allow you to select an Excel file to use.
•PDF – This option allows you to export your report to a PDF output file. When you select this option, the Output file field will activate to allow you to select file name.
The Published Report output option allows you to choose the folder location for your published Prospero reports:
•Default Published Reports Folder – This option allows you to select the default folder for reports published from this report definition.
The Excel output options defines how reports will appear when using the Export to Excel option for executed reports. The Use Default option is selected by default, which indicates that the report will export to Excel using the system-wide Output Default options. However, you can select specific elements for the report by de-selecting the Use Default checkbox and checking or unchecking those items. Output include:
•Number Formatting – Indicates that the number formatting defined on the Prospero report (Line, Column or Report Definition) will be preserved when exporting. If this is not selected, your standard Excel settings will be applied. For more information see Column Number Format, Line Number Format and Report Number Format.
•Fonts – Indicates that the font defined on the Prospero report (Line, Column or Report Definition) will be preserved when exporting. If this is not selected, your standard Excel settings will be applied. For more information see the Column Tool Definition Ribbon, Line Tool Definition Ribbon and Report Number Format.
•Text Color – Indicates that the text color defined on the Prospero report (Line, Column or Report Definition) will be preserved when exporting. If this is not selected, your standard Excel settings will be applied. For more information see the Column Tool Definition Ribbon, Line Tool Definition Ribbon and Report Number Format.
•Background Color – Indicates that the background color defined on the Prospero report (Line, Column or Report Definition) will be preserved when exporting. If this is not selected, your standard Excel settings will be applied. For more information see the Column Tool Definition Ribbon, Line Tool Definition Ribbon and Report Number Format.
•Hidden Rows – Indicates that rows defined on the Prospero report as hidden (using the “Suppress” Line Definition field, will be included when exporting. These rows will be minimized to “appear” as the original report does, however, maximizing the row height will show the row’s values. If this is not selected, any rows which are hidden on the report will not be included in the export. For more information see the Line Definition Suppress field.
•Vertical and Horizontal Lines – Indicates that the lines (and their weight) defined on the Prospero report (Line, Column or Report Definition) will be preserved when exporting. If this is not selected, your report’s lines will not appear on the report.
Note: In order for your lines to appear in the color in which they are defined in Prospero you must also select the “Text Color” option.
For more information refer to the Underline and Vertical Line fields.