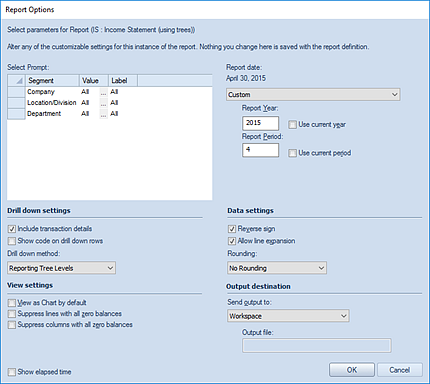
Prospero provides you with the opportunity to set your report options at run time. While report settings can be established on the Report Definition Design and Options tabs, they can be overriden at run time in the event that a different view of the report data is desired. The Report Options allow you to select the parameters for the report as well as report date and value options.
Report Options - Select Prompt
The Select Prompt section allows you to specify the parameters for your report such as the specific Segments which you wish to use in generating your report. Your report name appears in the top left of the Report Options dialog.
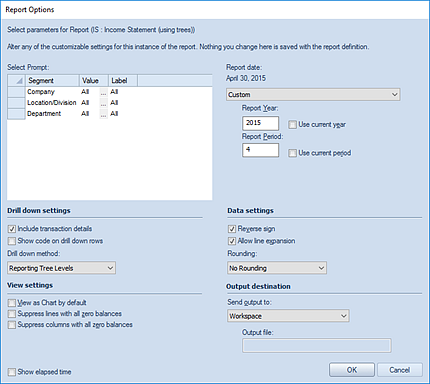
When selecting the report Prompt settings, click on the ellipsis button to make your segment selections. If you have not defined any Trees, you will still have the option to use the default “All” option to summarize all items in the segment. The “All” tree item, which summarizes all of the items in the segment, is created by default during the Prospero installation and will be a read-only. For more information see System Defined Trees.
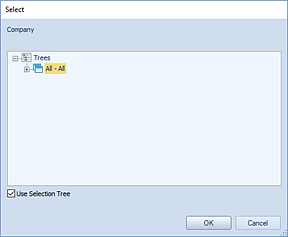
When executing your reports, Prospero will verify that you have the appropriate Permissions and Assignments in order to execute the report. The prompts which you have the ability to select from at runtime will be determined by your Assignments. For more information, refer to Using Multiple Report Prompts and the Invalid Parameter Report Dialog.
For prompt selection using the “Use Selection Tree” option, your valid assignments will appear in normal text in the Select dialog. (Non-assigned items will be grayed out).
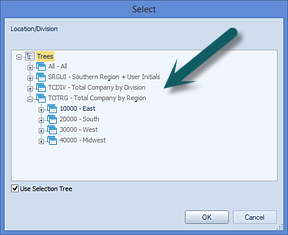
Also, if you are only assigned a subset of Assignments within a segment, the “All” system-defined tree will not be available (i.e. will be grayed-out). However, the elements what comprise that assigned subset will be available.
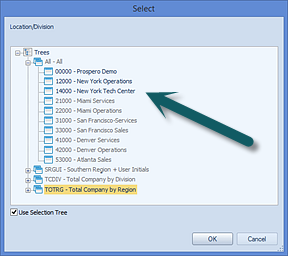
You can select a segment value for which you are not assigned, when using the “Use Selection Tree” option. However, if you select a prompt for which you do not have Assignments, when you select the Ok button you will receive an error message:
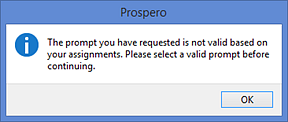
For prompt selection not using the “Use
Selection Tree” option, you will see only the associated segment values
to which you have been granted access in your Assignments. (You can also type in
a value next to the magnifying glass to quickly select a value, again, as long
as you have been granted access via your Assignments. However, if you type a
value which does not exist, you will receive a message “No items match your
filter.”)
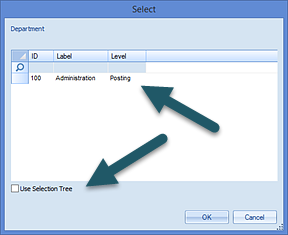
After selecting your prompt(s), you can choose additional runtime options:
Report Options – Drill down settings
•Include Transaction Details – Allows you to include transaction details when drilling down on your report. In the event that you have not selected this option, when you attempt to drill down to transaction details you will receive a warning message if this option is not selected.
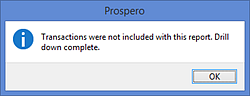
This option is not selected by default.
•Show code on drill down rows – Allows you to choose to show the code on the row when drilling down on report rows. The code value will be appended to the desciption. This option is not selected by default.
•Drill down Method – Allows you to define the drill down method your report will use:
o Reporting Tree Levels – Uses the standard Prospero Tree method for drill down which drills through each level of the tree associated to the report to the transaction level (if specified). Also, this option will include the beginning (opening) balance line on the transaction detail drill down level of the report.
This option is the Prospero default drill down method.
o Account-level Detail – Uses a drill down method which is a non-subtotaling method and which will only drill down to the report account line.
Report Options – View settings
•View as Chart by default – The View as Chart by default checkbox allows you to specify at runtime whether or not to render the report to the workspace as a chart or graph.
•Suppress lines with all zero balances – The Suppress lines with all zero balances checkbox allows you to specify whether or not to hide a given row based on the data in it.
•Suppress columns with all zero balances – The Suppress columns with all zero balances checkbox allows you to specify whether or not to hide a given column based on the data in it.
•Show elapsed time – Select this checkbox to show the amount of
time the report took to execute. You will receive a message once the report
execution completes.
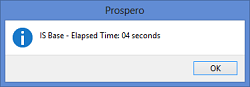
Report Options – Report Date
•Report Date – Select the drop-down menu to specify the report date that the report will use. You can select the “Current GL Date”, “System Date” or “Custom”. When you select the “Custom” option, the Report Year and Report Period options are made active, in which you can define the report year and period to use.
•Report Year – Enter a report year value or by select the Use current year checkbox to automatically default to the current calendar year.
•Report Period – Enter a report period value or by select the Use current period checkbox to automatically default to the current calendar month
Report Options – Data settings
•Reverse sign – The Reverse Sign checkbox option is used to indicate on your reports that you want signs reversed (Credit/Debit) for appropriate natural account items.
Import information to note regarding the Reverse Sign option:
1. If the user checks the Reverse sign checkbox, Prospero automatically reverses the sign based on the account type. (Users can override this easily using a '*-1' formula. For more information refer to the section on Prospero Calculations.)
2. If the user does not check the Reverse sign checkbox, then the sign is reversed based on if the check box in the Line or Column Definition is selected to reverse the sign. This will occur no matter what the account type is.
•Allow line expansion – The Allow line expansion checkbox allows you to specify whether or not the lines will be expanded on a report where that feature is used in a line definition. (If the Line Definition does not have expanded lines defined, this option will not be available and the checkbox will be disabled.)
When checked, if a line set uses the expand feature within it, the expanded rows will be generated with the report. If the checkbox is not checked, the expand setting within the line set is ignored.
•Rounding – This option specifies if rounding should occur to the whole number or the decimal precision defined for the Line or Column. Options are “No Rounding” and “Whole Numbers”. The default is “No Rounding”.
Report Options – Output destination
The Output destination option allows you to choose where to show or port your Prospero reports. Options are:
•Workspace – This option allows you to show the report in the Prospero workspace. This option is selected by default in the dropdown. After that, you can print the report using standard print options.
•Printer – This option allows you to print your report directly to your default printer.
•Microsoft Excel – This option allows you to export your report to a Microsoft Excel worksheet output file. When you select this option, the Output file field will activate to allow you to select an Excel file to use.
•PDF – This option allows you to export your report to a PDF output file. When you select this option, the Output file field will activate to allow you to select file name.
If you do not specify a valid output path (file name and location) when running reports that output to either an Excel or PDF file, a dialog will open which will allow you to specify this information using the Save As option.
After selecting your report options, click the OK button to execute your report. If you have made any change to the report definition or report elements, you will be prompted to Save as follows:
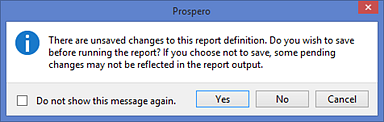
If you elect not to show this message again, you can re-enable this prompt message from the Options screen.
If you require any of your options be set at the global-level (i.e. for all of your Prospero reports), these settings can be changed and maintained in Report Default Options by your Prospero Administrator.
Note: When running reports, Prospero will detect if there are unsaved changes on the Line or Column Definitions and will prompt to save the changes. Prospero will also check for changes to the Report Definition and prompt you that changes will not appear on the report output without saving the definition. Also, any pending change that can be overridden on the runtime options screen will not save on the Report Definition. And, any changes which cannot be set on the runtime options screen - such as chart options, headers/footers or page layouts - will only appear on the executed report when the Report Definition is saved.